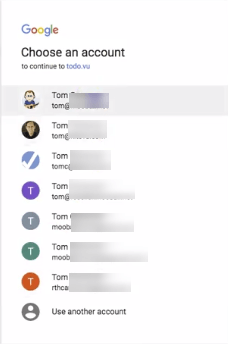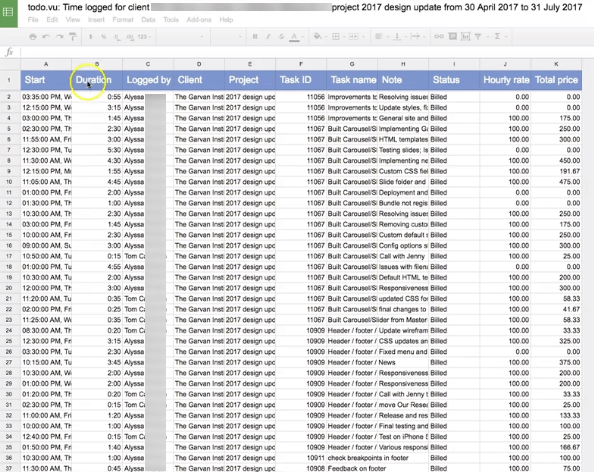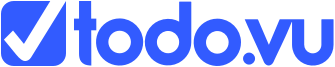Detailed Time Reports and Exporting Data
todo.vu is designed to capture valuable data about your tasks, your projects, your clients, your billing rates and your hours. This information helps you to delve into your business and understand how it is operating and how it could improve. With this in mind, todo.vu makes it easy to create detailed time reports and allows you to export data to either CSV format or straight into Google sheets for further analysis.
These features are exclusive to our Business Time premium customers.
Detailed reporting
To find detailed time reports and the Analysis and Export section, you want to click on the ($) icon on the left sidebar.
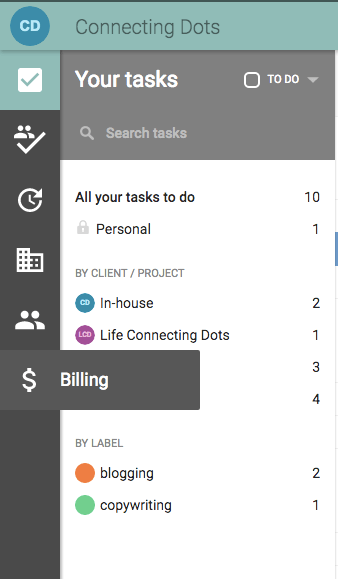
Analysis and Export
Once on the Billing page, look for ‘Analysis and export’, under the ‘Billing timeline’ graph. This opens up into a filtering and analysis section where you can dig deeper into the data.
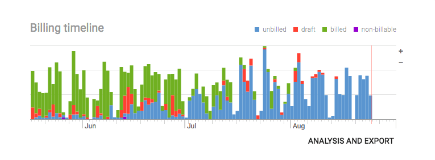
Date range selector
To dig deeper into your data, you can choose to filter by any time period.
You will see D, W, M stacked above one another to the right-hand side of the Date range selector. These symbolise Day, Week and Month. You can select one of these and it will change the range automatically so that you do not have to fiddle moving the cursor perfectly to get the right days. Once a range is selected, this will automatically filter entries in the main view for the date range selected.
You can also select This month, Last month, This Quarter, Last Quarter, or This year.
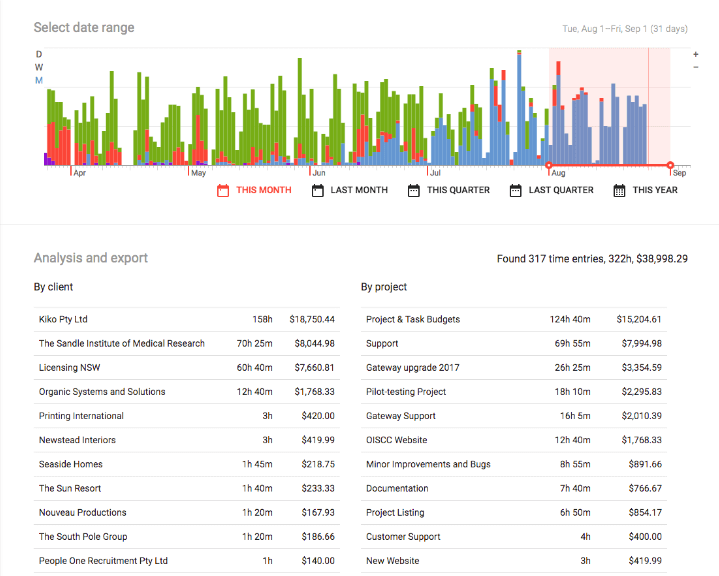
Filter by Client and Project
You can further filter by clicking on ‘All clients’ on the left-hand side. This will bring up ‘Filter by client and project box’ where you can select the client and then the project you wish to drill deeper into.
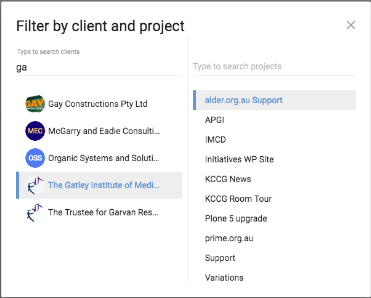
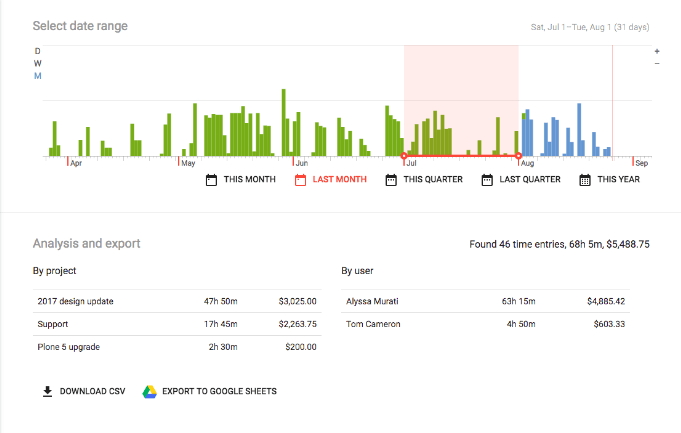
Advanced filters
On the left-hand side, you will see Filter by Client and Project, which we have done above. Underneath is Filter by user, Filter by label and Filter by billing status. These allow you to really drill into the data.
- Filter by user – Click ‘Everyone’ to bring up a list of your users. Select which user you would like to filter results for.
- Filter by label – Click ‘All labels’ to bring up a list of your labels. Select which labels you would like to filter results for.
- Filter by billing status – Here you will see a blue switch for Unbilled, Billed and Non-billable. You can click to remove or add these from the filter.
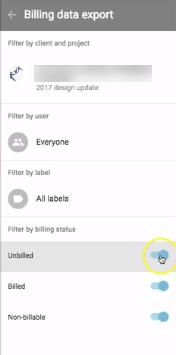
Export to CSV or Google Sheets
Once you have selected your filters, you can download the data in CSV format or export directly to Google sheets.
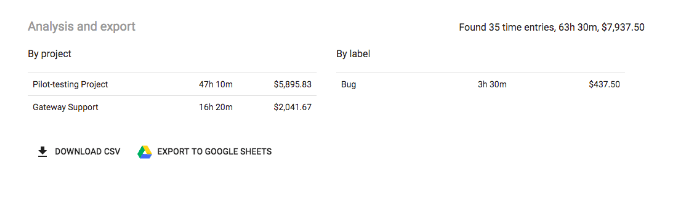
Export to Google sheets – To export to Google sheets, you simply click the button and you will be taken to a new web page to select your Google account. Select the relevant account and Google will take you directly to the spreadsheet.