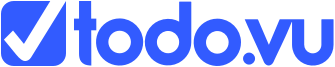Creating tasks
Tasks are the cornerstone of the todo.vu platform. Once your tasks are created, this is where you can track your activity and time, and share with colleagues or clients.
Tip: todo.vu is not just for managing projects – you can add tasks for any type of activity such as a bill to be paid, a phone call you need to return, a meeting you need to attend, sales leads, any odd-job you need to get done around the office. It is only once you capture your entire workload that you can really start to plan for productivity.
Adding a task
On the bottom right-hand side of the page, you will see a button. This button can be seen on the todo.vu homepage, All Tasks page, Clients page and Team page; making it simple to find and add new tasks on the platform.
When you hover your mouse on the button you will see other options appear above the icon. These 3 icons above are for new clients, new assignments and new users. For now, we will focus on only the button for New Tasks.
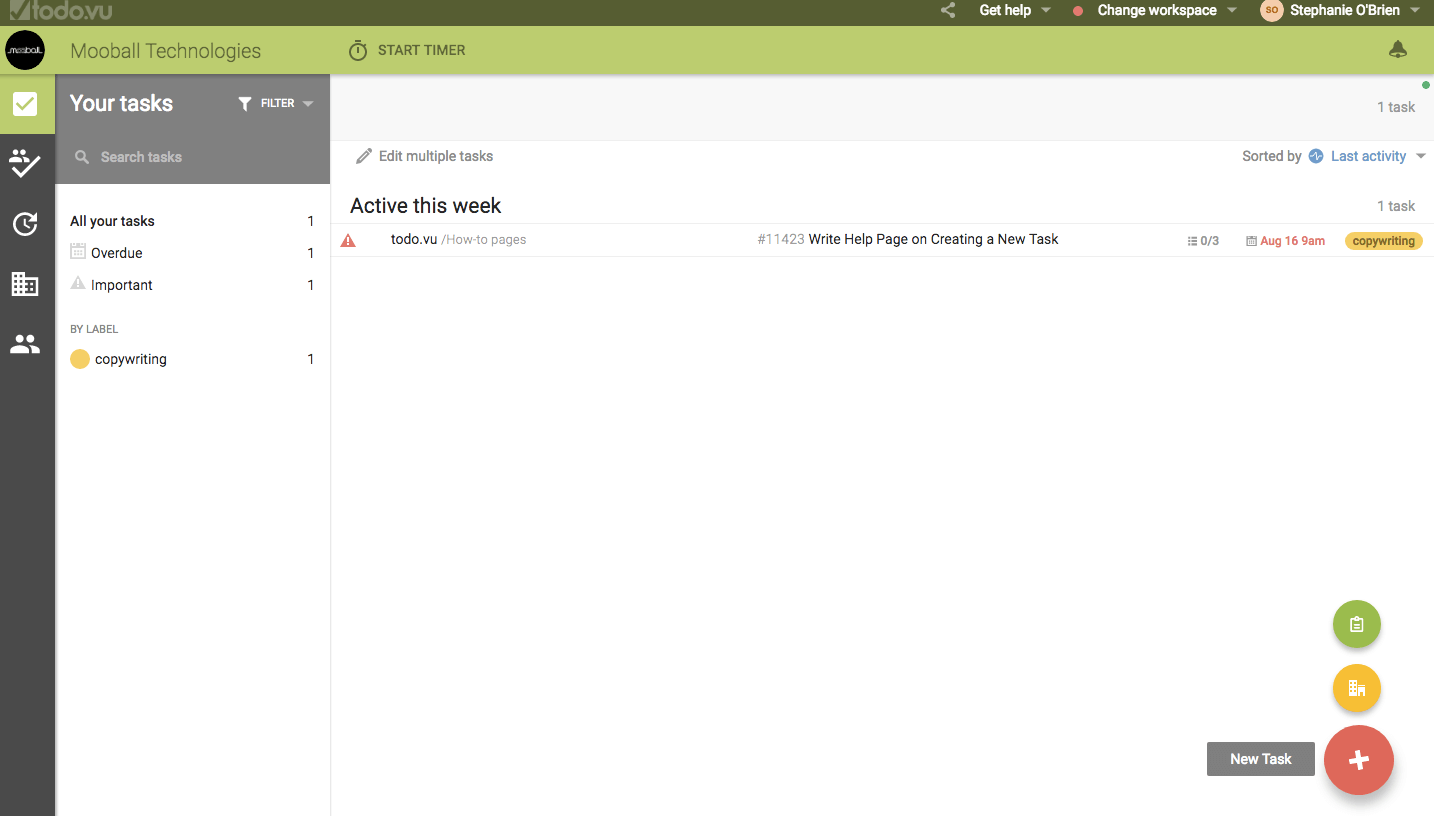
Steps to create a new task:
Once you have clicked on the red (+) button you will be taken to a page to create your new task.
On this page you will take the following steps:
Title
Your cursor will automatically start at the title section. In here you would write the name of your task. The title will be all you will see when you see all of your tasks in the Your Tasks page. Example title: “Write Help Page on Creating a New Task”
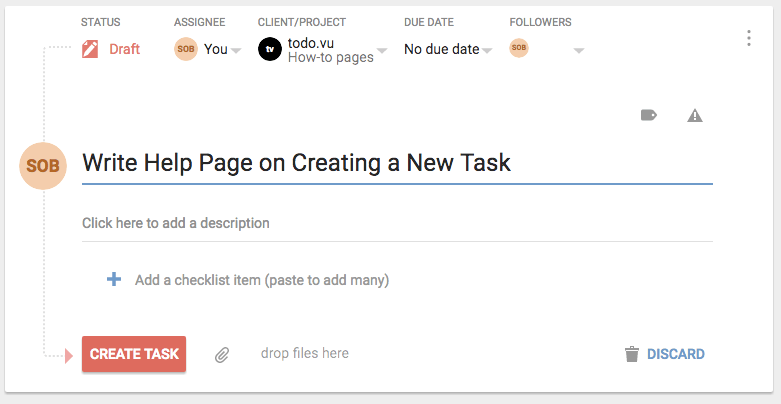
Description
Here is where you add information or notes which are relevant to the task. This section will not be seen in the quick view on Your Tasks page. This is for your reference to help you with information on the task.
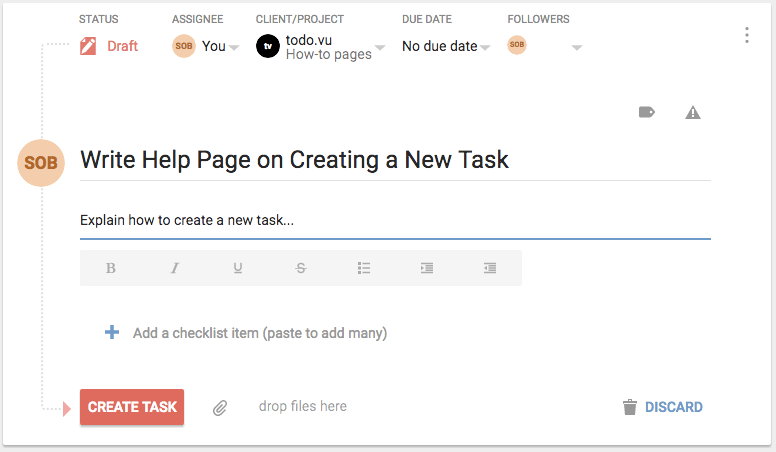
Checklist
Seldom is a task as simple as one step. The Checklist allows you to break down the task so that you can track your progress and mark off the little wins.
After you have written the first step, perhaps: “Research” hit enter and it will automatically create your first checklist and your cursor will be ready to input the second. You can add as many as you like.
Trick
You can also copy/paste a list of items into the Checklist and it will automatically convert it to multiple items. This works with plain text lists, HTML lists and copy/paste from spreadsheets.
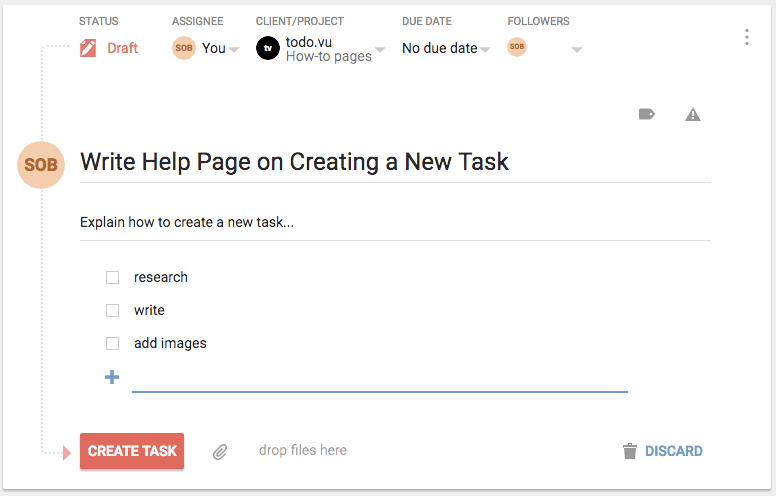
Attachments
Click on the attachment icon to upload files from your computer. Alternatively, you can drag/drop multiple files onto a task. Simply highlight the files and drag over the task where they will automatically upload.
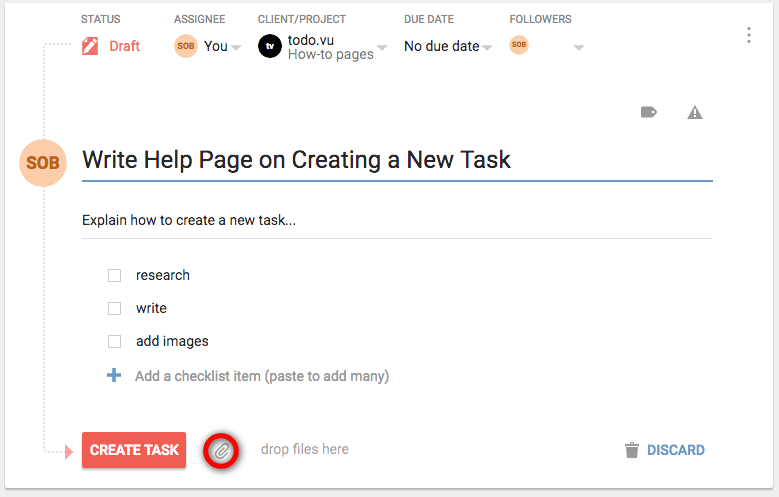
Assignee
The assignee is the person who will be responsible for the task. It will automatically populate the person who is creating the task. If you wish to assign the task to someone else within your team, you can simply click on the drop down. Then search or invite the person you wish to assign the task to.
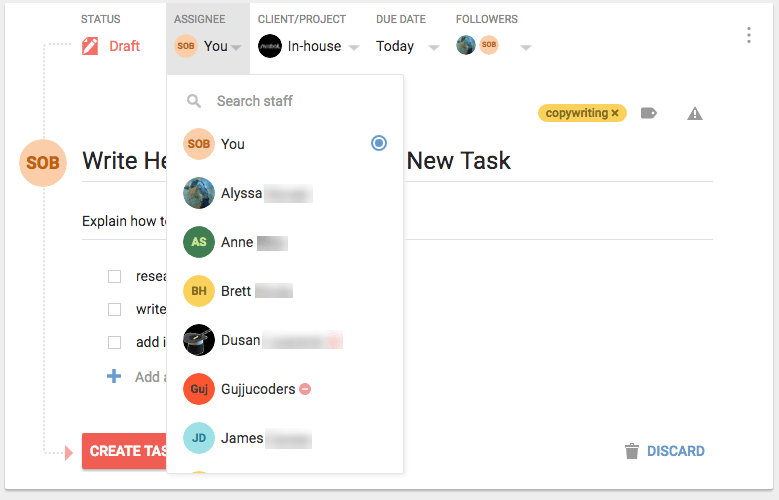
Client/Project
Click on the drop down to select the client. If they are already in the system you can search them or you can also add new clients from here. Once the client has been selected or created, you can search or add a new Project. For example:
Client: todo.vu
Project: How-to Pages
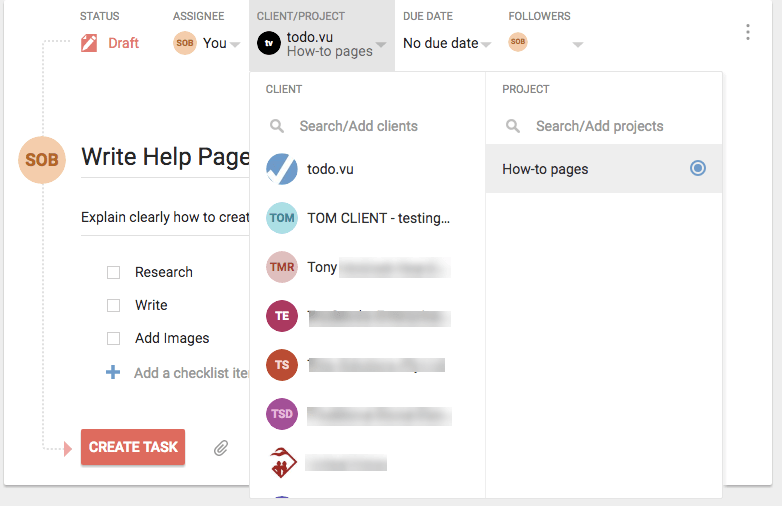
Due date
From the drop down you can opt for a quick select of Today, Tomorrow, This week, Next week or No due date. If you prefer to arrange your tasks more specifically you can click on the SPECIFIC button on the top right of the drop down. Here you can select the date from the calendar, as well as include the time the task is due.
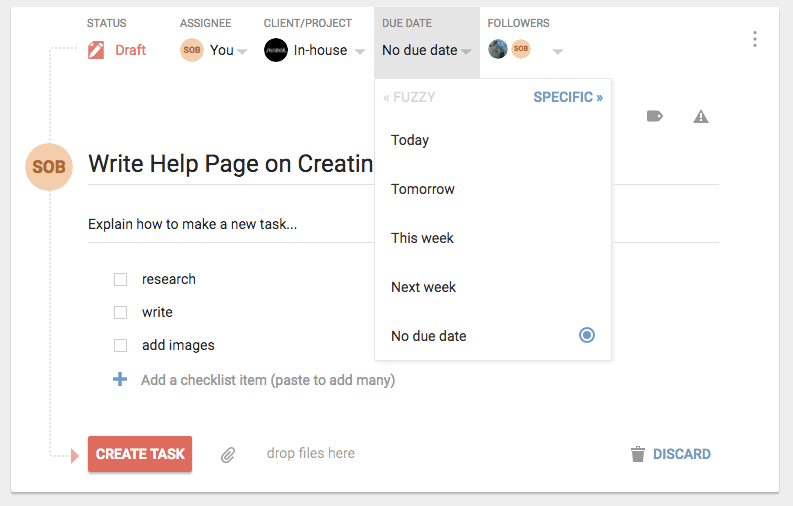
Followers
“Followers” has multiple purposes: Selected followers are notified of any updates to a task, but it also acts as a way of providing permission or access to a task for users who would otherwise not be able to access that task. For instance, if you are a contact of a client then you would typically only be able to see tasks for that client. If you are added as a follower to a task of another client, then you will be able to see that task.
You can search followers by clicking on the drop down.
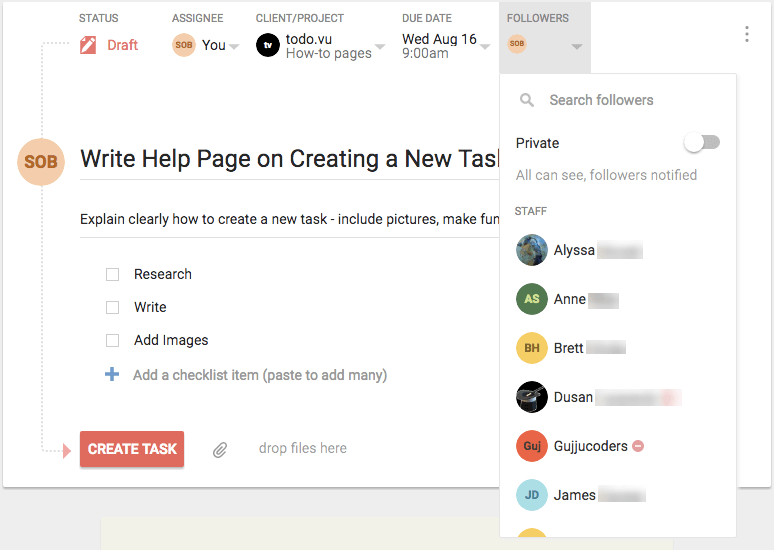
Private
If a task is marked as private (under followers tab) then only the creator, assignee and followers can see the task. If there is only one single user linked to a task (i.e. creator and assignee are the same person) and the task is marked Private, then it will show up in that persons “Personal” task list under Your tasks.
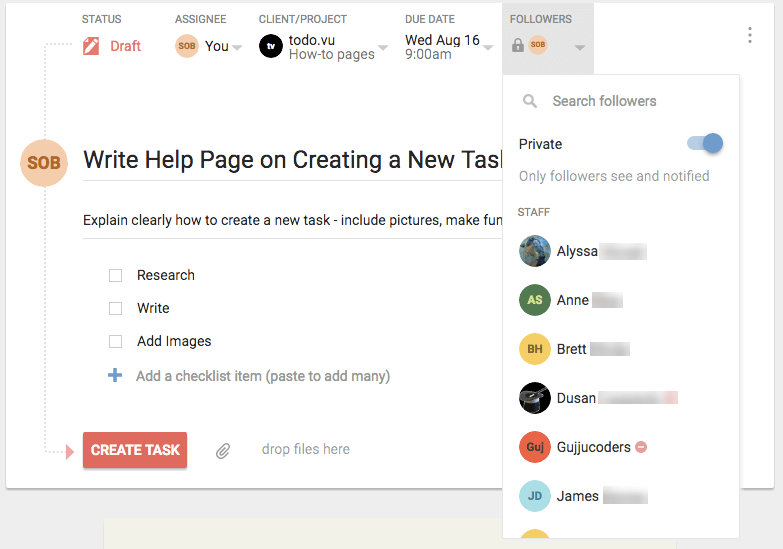
Labels
Like the hashtag, labels allow you to organise your tasks. It is up to you what labels work for you but an example might be “copywriting” and “blogging” so that you can click on the label “blogging” to see all tasks to do with blogging. To add a label you simply click on the labels button and can search or add a new label from here.
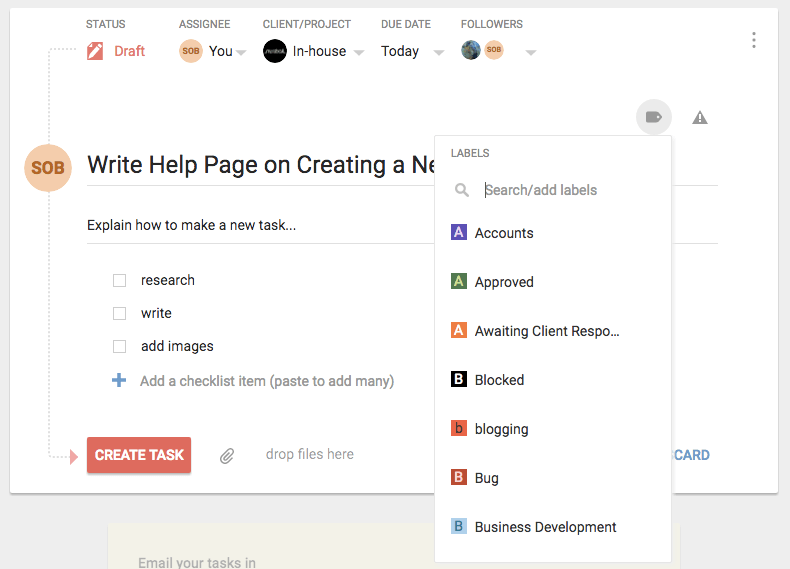
Important
For important tasks, those that are of top priority, you can flag them as Important by simply clicking on the Important button. These tasks will then appear in the left column on the Your Tasks page where you can click to bring up only the important tasks. You will also be able to see the important tag next to the task name in the righthand task list.
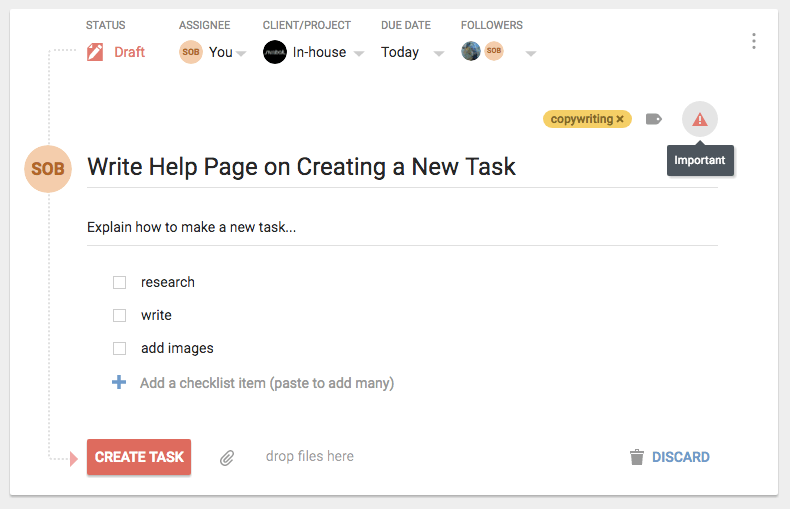
Create
Once you have followed each of the steps above, hit the Create button and your task will be ready to be actioned. You can find your task on the Your Tasks page.
You should know
Deleting tasks – You can delete a task from the 3-dot menu top right
Copying tasks – You can copy a task from the 3-dot menu top right.
Hyperlinks – You can type in the ID of another task prefixed with a # to create a hyperlink e.g. #85 (this can be done in description or comments section).
todo.vu auto saves – Generally, all you type is saved in real time so there should be almost no data loss if the connection is poor.
Clients/Projects/Labels can all be created ‘on the fly’ – There is no need to pre enter them. If you are creating a task and need a new value that does not exist you can just type it in and it will be created along with the task.
todo.vu auto populates – When you are viewing a task and you go to add another task, the new task will automatically acquire the same Assignee, Client & Project as the previous one. This is handy for adding multiple tasks. Similarly, if you are viewing a Client in the Client’s page and add a task, it will be linked to that client. And if you are viewing a filtered list and add a task, the system will do its best to match your filter settings for the task properties, thus it is fast to add multiple tasks in a row or to a project.